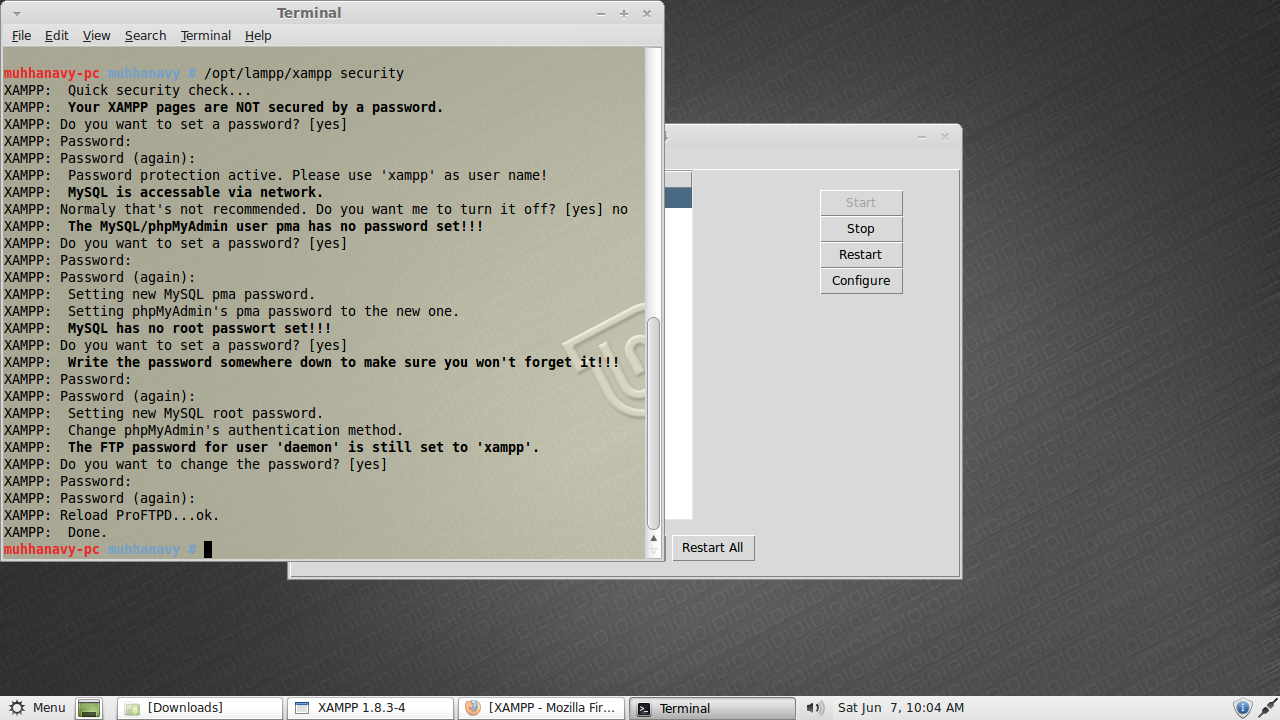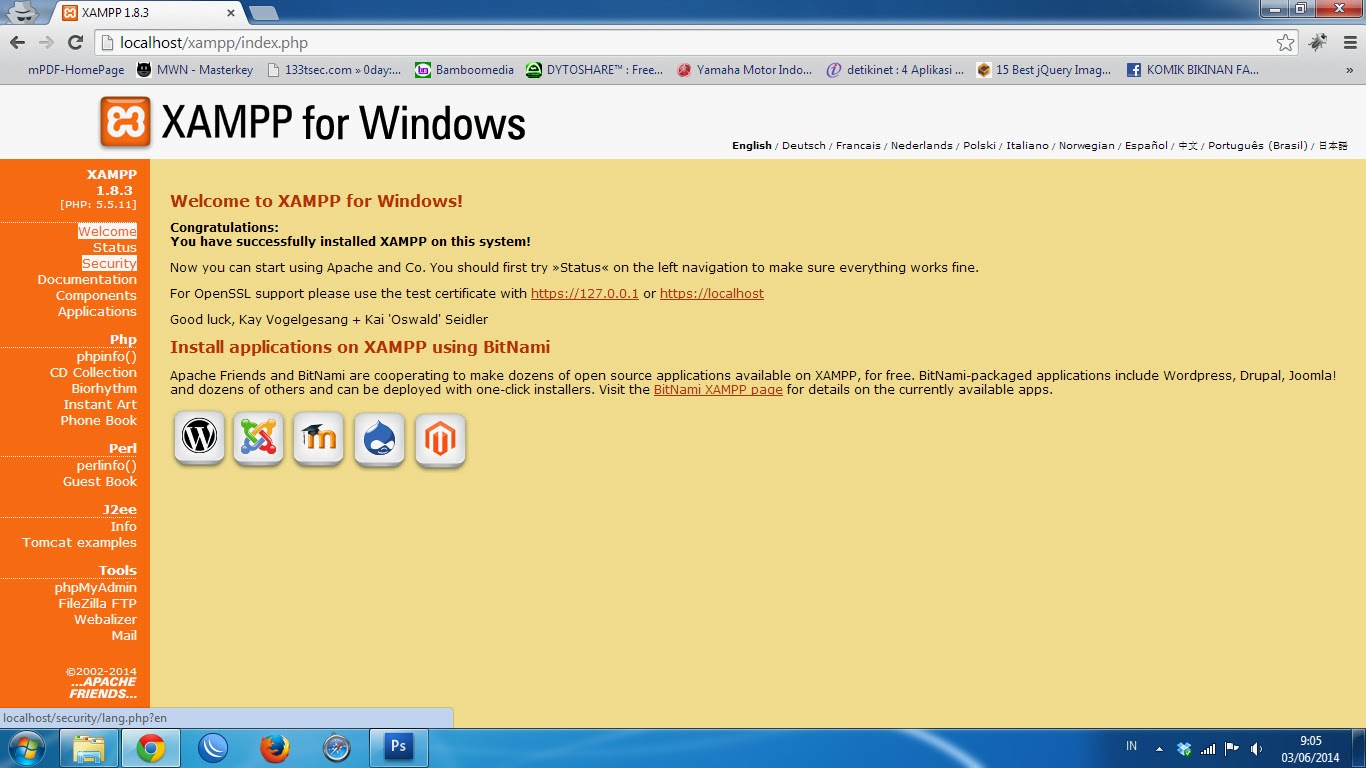seperti yang pernah dijelaskan sebelumnya dalam artikel instalasi XAMPP, XAMPP merupakan salah satu development tool yang biasa digunakan oleh programmer. XAMPP dapat dijalankan pada sistem operasi selain windows, Linux salah satunya. cara instalasi XAMPP pada linux terbilang tidak sulit-sulit amat. karena hanya tinggal menggunakan terminal untuk mengeksekusi perintah untuh menjalankan layanan tersebut. berikut langkah-langkahnya:
- dikarenakan versi yang didownload adalah versi XAMPP 1.8.3-4 dan ekstensi file adalah .run maka untuk mengeksekusi perintah untuk menginstall file tersebut dapat digunanakan terminal.
- setelah file XAMPP untuk Linux selesai didownload, bukalah folder tempat file XAMPP tersebut kemudian klik kanan dan pilih open in terminal
- setelah tampilan terminal muncul, lakukan eksekusi perintah chmod 755 xampp-linux-1.8.3-4-installer.run
- xampp-linux-1.8.3-4-installer.run adalah nama file installer XAMPP, sesuaikain perintah eksekusi pada terminal dengan nama file XAMPP anda.
- setelah perintah chmod dieksekusi, perintah selanjutnya adalah perintah untuk menginstall file XAMPP tersebut. ketikkan perintah sudo ./xampp-linux-1.8.3-4-installer.run dan masukkan password anda ketika muncul permintaan pasword pada terminal, maka tampilan awal installer XAMPP akan tampil di layar desktop anda.
- tinggal klik next dan seterusnya maka proses instalasi akan berjalan dengan sendirinya.
- setelah proses instalasi selesai akan muncul tampilan completing setup wizard, dan check pada Launch XAMPP untuk dapat menjalankannya dan secara otomatis tampilan XAMPP pada browser dan Control Panel XAMPP akan muncul pada layar desktop anda.
- melalui Control Penel tersebut kita dapat mengetahui status, mengaktifkan, atau menon-aktifkan layanan XAMPP tersebut.
- selanjutnya kita dapat melakukan setting security pada layanan XAMPP. jika terminal sebelumnya telah anda tutup, anda dapat mengaktifkan kembali terminal anda dengan shortcut ctrl + alt + t
- ketikkan su untuk masuk sebagai super user dan masukkan konfirmasi password
- kemudian ketikkan /opt/lamp/xampp security pada terminal, kemudian anda dapat melakukan konfigurasi security pada XAMPP sesuai yang anda inginkan
- untuk mengecek konfigurasi keamanan pada layanan XAMPP, anda dapat mengakses menggunakan browser anda dan memasukkan url http://localhost
- pada menu sisi kiri, klik link security maka akan tampil status security layanan XAMPP pada browser anda.
- dan selesailah proses instalasi XAMPP pada linux.
- untuk menghentikan ataupun menjalankan kembali layanan XAMPP, anda dapat menggunakan perintah pada terminal /opt/lampp/xampp start untuk mengaktifkan kembali layanan XAMPP dan /opt/lampp/xampp stop untuk menon-aktifkan layanan XAMPP anda.
Selamat Mencoba
apache
,
archive
,
database
,
mysql
,
programming
,
tool
,
web server