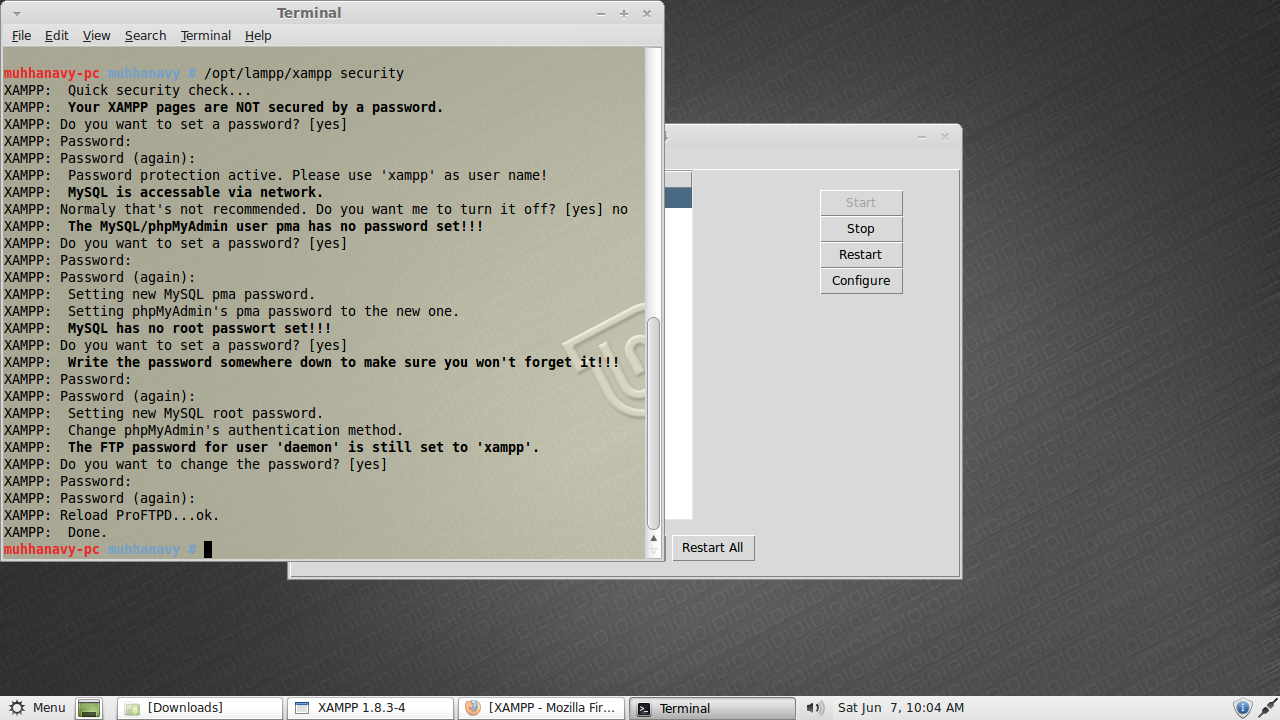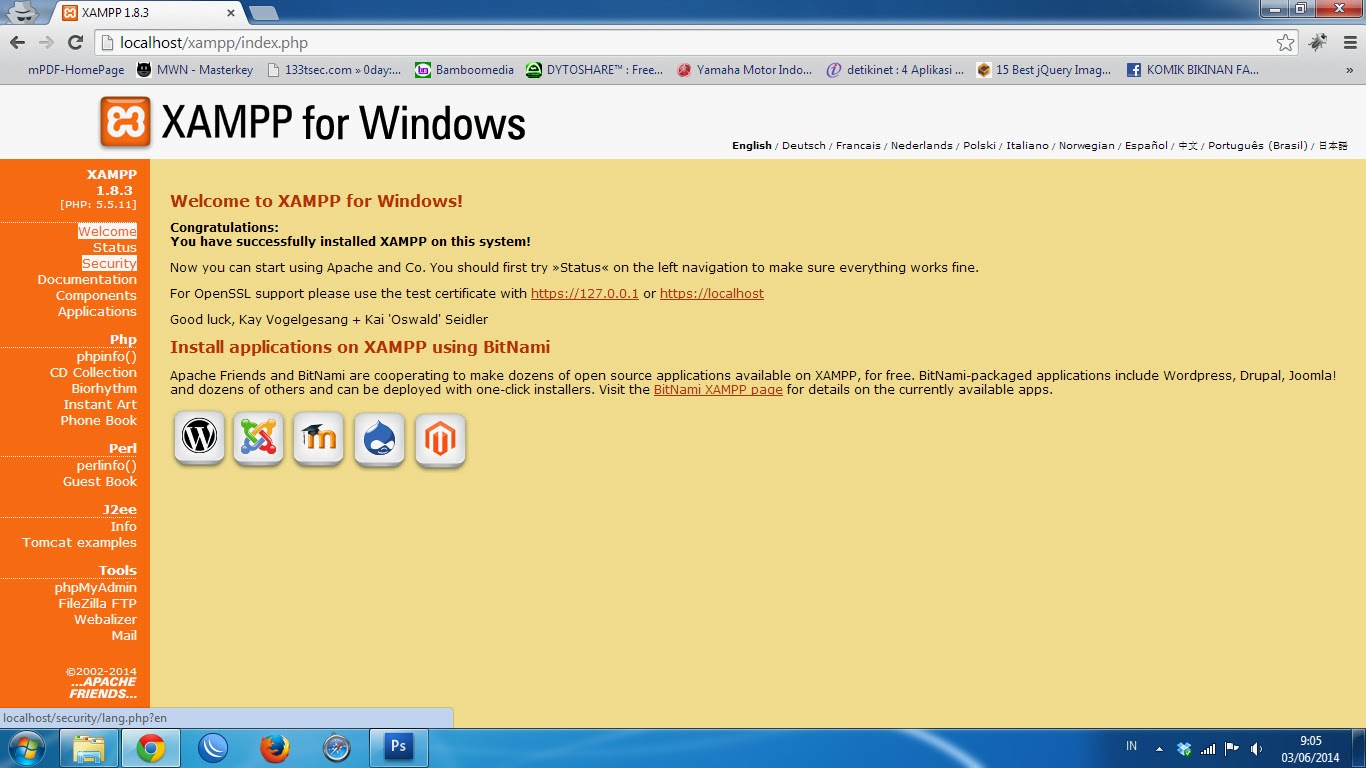MikroTik RouterOS™ merupakan sistem operasi yang diperuntukkan sebagai network router. MikroTik routerOS sendiri adalah sistem operasi dan perangkat lunak yang dapat digunakan untuk menjadikan komputer biasa menjadi router network yang handal, mencakup berbagai fitur yang dibuat untuk ip network dan jaringan wireless. Fitur-fitur tersebut diantaranya: Firewall & Nat, Routing, Hotspot, Point to Point Tunneling Protocol, DNS server, DHCP server, Hotspot, dan masih banyak lagi fitur lainnya. MikroTik routerOS merupakan sistem operasi Linux base yang diperuntukkan sebagai network router. Didesain untuk memberikan kemudahan bagi penggunanya. Administrasinya bisa dilakukan melalui Windows Application (WinBox). Selain itu instalasi dapat dilakukan pada Standard komputer PC (Personal Computer). PC yang akan dijadikan router mikrotik pun tidak memerlukan resource yang cukup besar untuk penggunaan standard, misalnya hanya sebagai gateway. Untuk keperluan beban yang besar (network yang kompleks, routing yang rumit) disarankan untuk mempertimbangkan pemilihan sumber daya PC yang memadai. (wikipedia.com)
Cara setup dasar Mikrotik untuk koneksi Internet dapat dijelaskan sebagai berikut:
- Setup IP Address
dengan asumsi internet dari ISP hanya akan disebarkan untuk satu jaringan, maka di sini kita butuh 2 port, yang satu untuk port kabel dari ISP, dan yang satu lagi untuk port kabel yang akan dihubungkan ke switch/hub untuk disebarkan ke jaringan kantor.
contoh:
port 1 (port kabel dari ISP) :
IP - Address - Add
Address : <alamat ip dari ISP> misal. 103.xxx.xxx.xxx/xx
Interface : <port kabel dari ISP> misal. ether1
Klik Apply, secara otomatis network akan terisi dengan sendirinya. Untuk tambahan informasi tambahkan Comment misal "PORT to INTERNET".
port 2 (port kabel untuk jaringan kantor) :
IP - Address - Add
Address : <alamat ip untuk router> misal. 192.168.xxx.xxx/xx
Interface : <port kabel yang akan dihubungkan ke jaringan kantor> misal. ether2
Klik Apply, secara otomatis network akan terisi dengan sendirinya. Seperti sebelumnya, untuk tambahan informasi tambahkan Comment misal "PORT to LAN".
- Setup Gateway Internet
IP - Routes - Add
Dst. Address : 0.0.0.0/0 <artinya (mungkin) ditujukan ke alamat mana aja>
Gateway : <gateway address dari ISP> misal. 103.xxx.xxx.xxx/xx
Klik Apply atau OK
- Test Koneksi Router ke ISP
untuk mengecek apakah koneksi sudah terhubung ke ISP atau belum, ketik ping ke alamat gateway ISP.
- Setup DNS
DNS atau Domain Name System berfungsi menterjemahkan alamat domain ke alamat IP agar bisa melakukan koneksi ke alamat domain seperti detik.com atau yang lainnya.
IP - DNS - Settings
Servers : <alamat DNS yang diberikan ISP atau yang lainnya> misal 8.8.8.8 dan 8.8.4.4 (DNS dari Google)
Allow Remote Request : Checked/Yes
Klik Apply
NB. Sebelum menginputkan alamat DNS 8.8.8.8 dan 8.8.4.4 pastikan melakukan ping terlebih dulu ke alamat tersebut melalui terminal. Jika respon ping time out, hubungi ISP anda untuk memastikan bahwa koneksi internet anda dalam keadaan lancar.
- Test Koneksi Router ke Internet Address
lakukan ping ke alamat internet, misal detik.com, melalui terminal.
- Masquerade Network
Pada dasarnya sebuah komputer agar dapat terhubung dengan internet membutuhkan sebuah IP Public, sedangkan pada jaringan LAN yang mana sebuah komputer hanya mendapatkan IP Local, butuh sebuah sistem yang menjembatani jaringan lokal dengan jaringan internet. Masquerade pada Mikrotik dapat melakukan fungsi tersebut.
Setup Masquerade pada Mikrotik : IP- Firewall - Nat - Add
Chain : srcnat
Src. Address : <alamat network address> misal. 192.168.100.64/26
Action : masquerade
- Test Koneksi Klien ke Internet Address
sebelum melakukan test koneksi dari komputer di jaringan LAN, lakukan setup IP Address dan pastikan alamat IP pada komputer termasuk dalam jaringan router.
Contoh :
Router IP Address : 192.168.100.126/26
Klient IP Address : 192.168.100.127/26 <anda bebas memasukkan alamat ip, asalkan masih masuk ke dalam jaringan dan subnetting yang sama>
Untuk langkah terakhir ketikkan ping melalui command prompt pada komputer ke alamat tertentu misal detik.com, setelah ping mendapatkan respon, bukalah alamat tersebut menggunakan browser.
mikrotik
,
networking